访客您好,登录后可看更多精彩内容!发帖、回复积分还可换实物奖品哦,还在犹豫什么,赶紧注册登录吧!
您需要 登录 才可以下载或查看,没有账号?立即注册

×
本帖最后由 bijiafeng 于 2016-10-25 11:46 编辑
FreeNAS 系统管理界面 WebGUI 介绍第一次使用 FreeNAS 的朋友几乎都会有疑问,在哪里设置共享?怎么管理系统?主机显示器上黑漆漆的英文命令仿佛回到了 DOS 时代!其实你只差一步就能走向光明,这篇教程将告诉你 FreeNAS 真正的管理界面——WebGUI。 什么是WebGUI?WebGUI(Web Graphical User Interface)中文译为“基于网页的图形化用户界面”,顾名思义,这个管理界面是网页形式的,换句话说,WebGUI 是用网页浏览器访问的。 你是否联想到了路由器的管理界面?没错,常见的路由器几乎都采用 WebGUI 管理界面,只要电脑与路由器位于同一局域网,就可以在浏览器中输入路由器的 IP 地址打开设置界面,路由器的所有功能都可以在浏览器中设置。 与路由器的管理方式完全相同,FreeNAS 也是通过 WebGUI 界面进行各种共享和系统设置的。建议使用 FireFox 火狐浏览器或 Chrome 谷歌浏览器访问 FreeNAS WebGUI。 FreeNAS WebGUI 的 IP 地址是什么?当把 FreeNAS 主机用网线接入局域网的一刹那,系统立即从路由器那里请求 IP 地址,并将路由器分配的地址显示在主机的控制台界面上。 如果 FreeNAS 主机上有多块网卡并且都已经接入局域网,主机显示器中会同时显示每一块网卡获得的 IP 地址。 如下图所示,http://192.168.1.104 就是路由器分配给 FreeNAS 主机的IP地址,也是 WebGUI 的访问地址。事实上,在控制台界面 IP 地址的上方有清晰的提示: “You may try the following URLs to access the web user interface” 译为:请尝试用以下网址访问 WebGUI 界面。
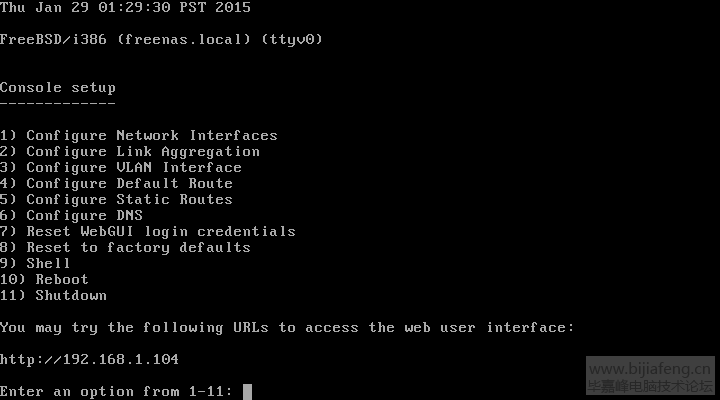
在浏览器中输入这个 IP 地址,就能打开 FreeNAS 的管理界面。 如果 FreeNAS 主机控制台中没有显示 IP 地址,请检查: 如果 FreeNAS 安装在虚拟机中,控制台显示了 IP 地址,但浏览器访问时打不开 WebGUI,请将虚拟机网卡类型修改为“桥接”模式。 第一次访问 WebGUI?FreeNAS 9.2.x 版本第一次访问 WebGUI 首先会提示设置 root 用户密码(FreeNAS 9.3 系统安装时若未设置 root 密码则也会在 WebGUI 中提示设置)。在 FreeNAS 主机执行 root 密码重置操作后,再次访问 WebGUI 也会显示设置新密码的提示窗口。
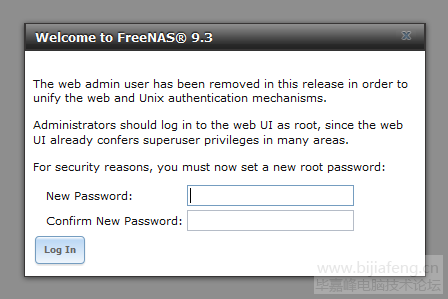
设置了 root 用户密码以后,系统会提示登录。注意,只有 root 用户才能登录 WebGUI。
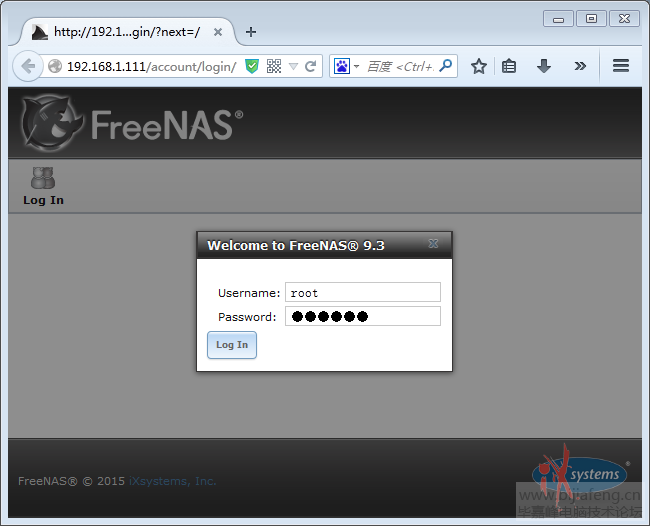
FreeNAS WebGUI 概览成功登录 WebGUI ,首先看到的就是下图所示的界面,在这里可以调整 FreeNAS 系统的方方面面。为了便于介绍,我们将这个界面做了下图所示的标记。 - 区域 ①:主菜单,这里列出了系统最常用的一些功能
- 区域 ②:系统菜单,FreeNAS 系统的所有功能和选项都能在这里找到。
- 区域 ③:操作区,各种设置都在这里进行。
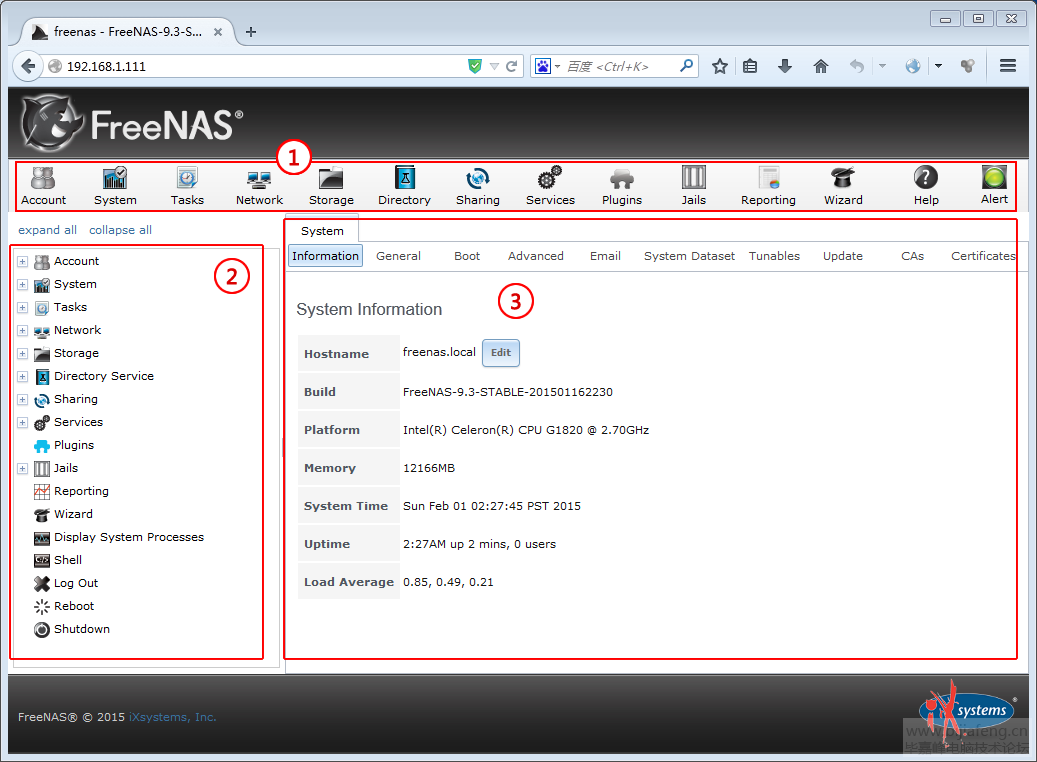
WebGUI 操作举例:将界面语言修改成简体中文FreeNAS 系统的简体中文翻译不是很理想,这个问题我们正在尽力配合开发团队解决,如果可能,暂时使用英语界面会更好些。当然,聊胜于无,当然可以把 WebGUI 设置成简体中文,接下来介绍设置的方法。 以 FreeNAS 9.3 为例,在“System”系统选项卡下方找到并点选“General”通用子菜单,如下图所示,修改“Language(Require UI reload)”语言项,在下拉列表中选择“Simplified Chinese”简体中文。然后,修改“Timezone”时区项,在下拉列表中选择“Asia/Shanghai”亚洲/上海。设置完成,点击下方的“Save”保存按钮。
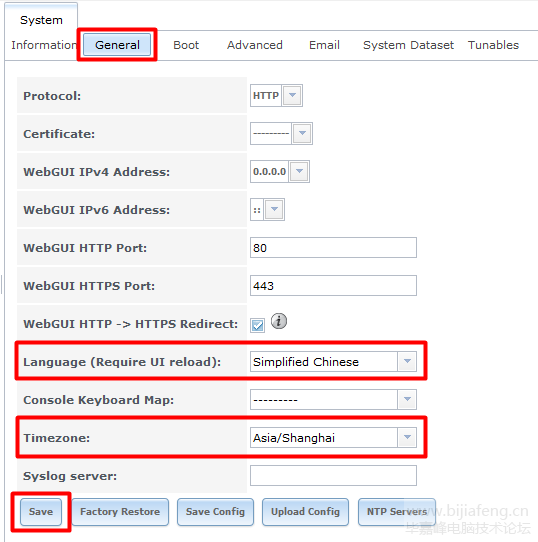
为什么要设置“Timezone”时区?主要原因是保证系统时间的准确性,错误的时区设置,会导致许多不便,比如系统日志记录的时间与实际时间不一致,如果设置了计划任务,执行时间和我们预期的时间会有很大差异等,因此有必要在系统安装完成及时调整这个选项。 设置完成,在浏览器中刷新一下 WebGUI 页面,可以看到已经变成了简体中文。
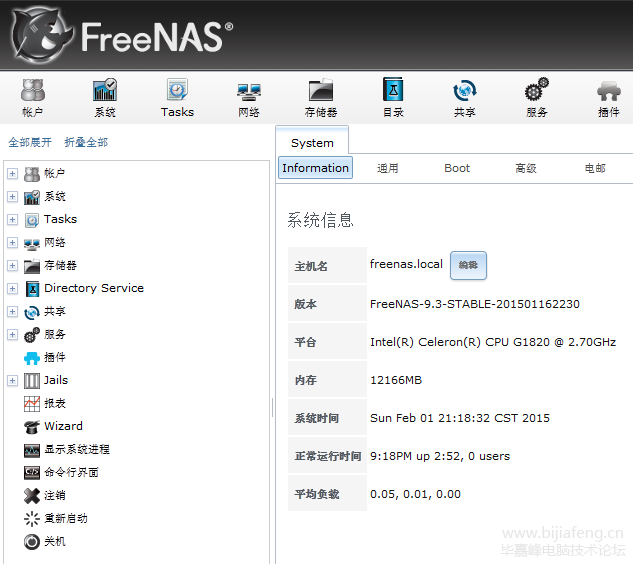
本文转自:http://www.getnas.com/
|  /1
/1 