访客您好,登录后可看更多精彩内容!发帖、回复积分还可换实物奖品哦,还在犹豫什么,赶紧注册登录吧!
您需要 登录 才可以下载或查看,没有账号?立即注册

×
本帖最后由 bijiafeng 于 2016-10-25 11:48 编辑
一、打开浏览器,在地址栏中输入FreeNAS的管理地址,例如:http://192.168.8.21/,出现身份验证对话框,如下图所示:默认管理员用户名:root,密码:(自己设置的那个)。
二、将系统语言修改成简体中文,在“System”的“General”选项卡里面,找到“Language (Require UI reload)”,把默认的“English”改成“Simplified Chinese”,保存后,刷新系统,如下图所示:
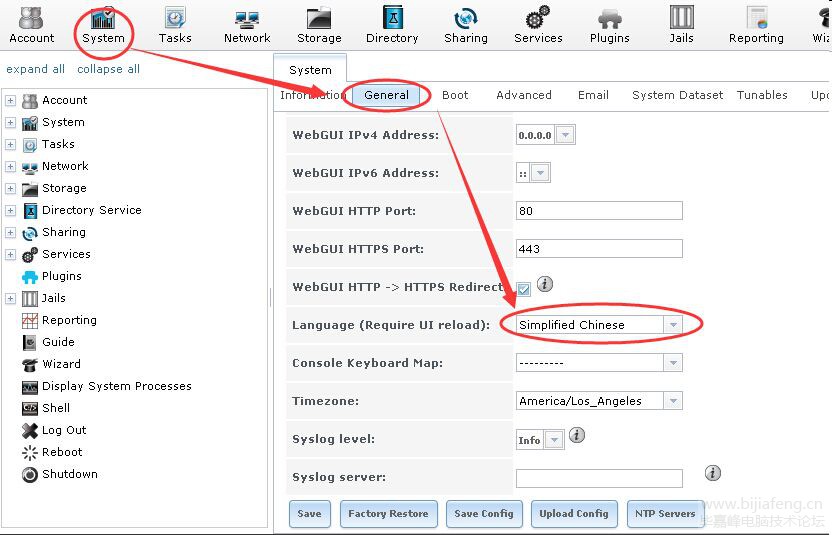
三、点上方的“网络”按钮,在“网络配置”选项卡的“全局配置”里面可修改主机名,网关地址和DNS服务器地址,如下图所示:
四、存储器配置 1.导入磁盘:点上方的“存储器”按钮,在“卷”选项卡下点击“卷管理器”,如图 - 第一项,“Volume Name” 卷名称,文本框中填入你想给卷取的名字,可以随意填写。
- 第二项,“Volume to extend” 扩展卷,用于给已存在的卷进行扩容的,我们的目的是创建新的卷,此项留空。
- 第三项,“Encryption” 加密,用于创建加密的卷,这一项暂时不要选中,我们会有专门的文章介绍加密卷的创建和管理。
- 第四项,“Available disks” 可用磁盘,可以看到,一共有6块硬盘。点击+号按钮,即可将磁盘添加到第五项中。
- 第五项,“Volume layout” 卷结构,用来指定硬盘以何种磁盘阵列形式进行组织。通过左侧的下拉菜单指定磁盘阵列形式,同时拉动右侧那个圆形的小按钮,进行更准确的结构调整。
2.这里我选择的是“RaidZ”,相当于Raid5,点击“添加卷”后完成创建(创建磁盘阵列根据硬盘的大小需要一定的时间)。下边有卷配置的详细说明,因为是做演示,未涉及log和cache配置,有需要可在下边回复。
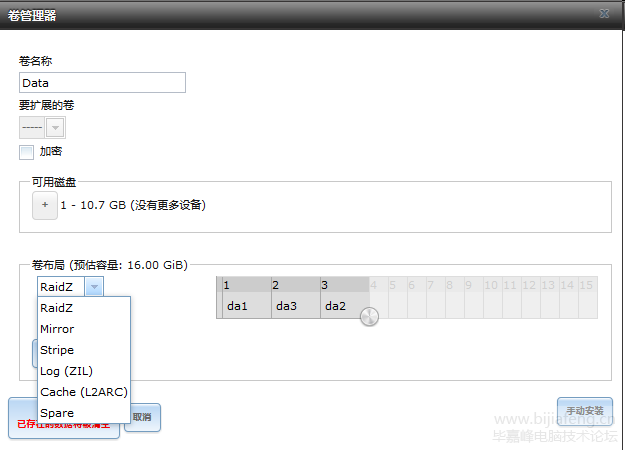
以下为各种卷结构的创建要求: - RAID Z:最少由3块硬盘组成,其中一块硬盘的空间用作奇偶校验,允许一块硬盘损坏,不丢失数据。
- RAID Z2:最少由3块硬盘组成,其中两块硬盘的空间用作奇偶校验,允许两块硬盘同时损坏,不丢失数据。
- RAID Z3:最少由5块硬盘组成,其中三块硬盘的空间用作奇偶校验,允许三块硬盘同时损坏,不丢失数据。
- Mirror 镜像:最少由2块硬盘组成,两块硬盘互作镜像,任何一块硬盘损坏,不丢失数据。
- Stripe 带条:最少由1块硬盘组成,该形式无冗余,因此任何硬盘损坏,该卷下的所有数据均会丢失,这种类型的卷唯一优点是读写速度最快。
- Log(ZIL):用于写操作的高速缓存,通常用 SSD 固态硬盘来创建该设备。
- Cache(L2ARC):用于读操作的高速缓存,通常用 SSD 固态硬盘来创建该设备。
- Spare:备用设备,此处略过不谈。
五、磁盘阵列创建完成后,就会出现硬盘阵列的名称和大小,如果你使用过 FreeNAS 9.2 以前的版本,会发现 FreeNAS 9.3 卷创建完成后会自动在该卷下创建一个同名的数据集。你可以把数据集简单的理解为文件夹,它的主要用途是对数据和权限进行归类,如下图所示,可以根据需要,创建多个数据集,数据集支持嵌套,可以分别指定所有权,且数量没有限制。
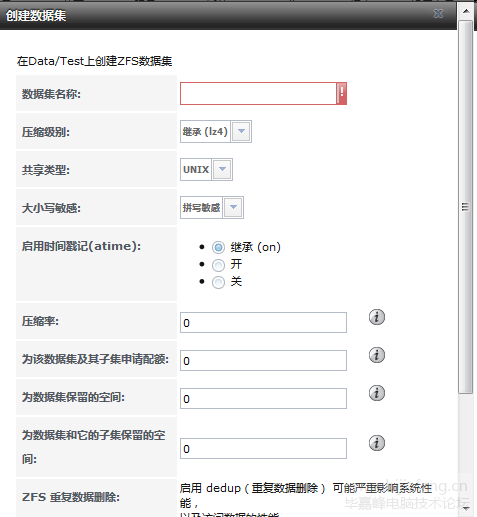
数据集创建选项介绍: - Dataset Name:数据集名称,为数据集设置一个名称,该项必填,且不可使用中文,建议只使用英文字母;
- Compression Level:压缩级别,系统的默认采用 lz4 压缩算法,如果不做修改,新数据集将继承系统的默认值。本教程后面会对压缩方式做单独介绍;
- Share type:共享类型,创建数据集的目的是用于文件共享,如果该数据集用作 NFS 共享,则选择 UNIX,如果用作 CIFS 共享,则选择 Windows,如果用于 AFP 共享,则选择 Mac。
- Case Sensitivity:大小写敏感,即指定存储到该数据集中的文件名称是否区分大小写,默认为 sensitive 区分大小写,也可以选择 insensitive 不区分大小写或 mixed 混合(智能识别)。
- Enable atime:记录文件访问时间,此选项用来控制是否实时更新文件被访问的时间,默认为 继承上级卷/数据集的设置,也可以设置为 On 启用,或 Off 禁用。设置为禁用可以避免访问文件时产生过多的日志流量,同时也有助于提高系统性能;
- Quota for this dataset:空间限额,默认值为 0 即不限制该数据集的存储容量;例如,输入 20GiB 代表该数据集有 20 GB 的可用存储空间。
- Quota for this dataset and all children:该数据集和其子数据集的空间限额,默认值为 0 即不限制该数据集的存储容量;例如,输入 20GiB 代表该数据集以及其子数据集共有 20 GB 的可用存储空间。
- Reserved space for this dataset:预留空间,在硬件容量允许的情况下,为此数据集预留指定的存储空间。默认值为 0 即不预留存储容量;例如,输入 20GiB 代表在硬盘容量允许的情况下,确保预留20 GB 的存储空间给该数据集。
- Reserved space for this dataset and all children:为该数据集和其子数据集预留的空间,默认值为 0 即不预留存储容量;例如,输入 20GiB 代表在硬盘容量允许的情况下,确保预留20 GB 的存储空间给该数据集和其子数据集。
- ZFS Deduplication:ZFS 重复数据删除,默认为集成上级卷/数据集设置,也可以设置为 On 启用,Verify 验证,Off 禁用。本教程后面会对 ZFS 重复数据删除做单独介绍;
- Record Size:记录大小,即指定扇区大小,默认情况下 ZFS 会根据存入的数据自动调整这个值,但如果存入的文件大小是固定的(例如数据库),则可以在此处指定一个固定的记录大小,从而获得更好的性能。可以通过查阅固态硬盘 4K 对齐方面的教程来对比理解记录大小的概念。
删除 FreeNAS 中已创建的卷 在 FreeNAS 中,删除卷的操作被形象的称为“分离卷”,意思是将组成某个卷的所有硬盘,从卷中分离出去。分离卷的操作很简单,在存储选项卡的列表中点选要删除的卷,此时列表下方会显示一排功能按钮(将鼠标移动到按钮上会显示每个按钮所代表的功能),可以看到第一个按钮 “Detach Volume” 分离卷。
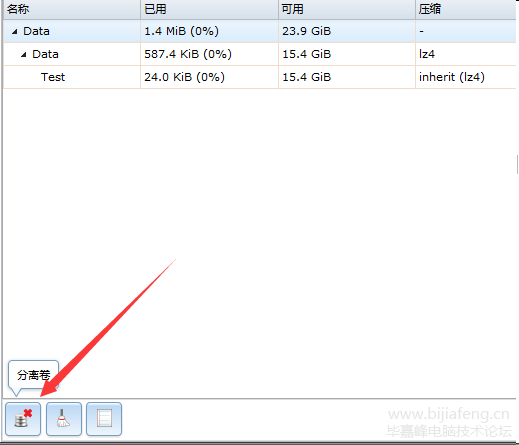
点击分离卷按钮,会弹出如下图所示的窗口。
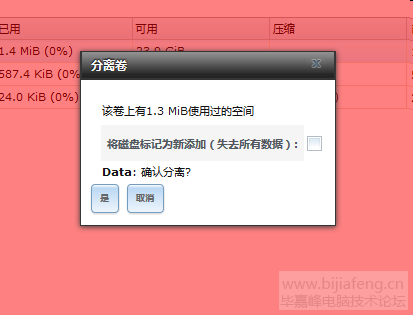
如果希望删除卷的同时清空硬盘中的所有数据,则选中 “Mark the disks as new (destory data) 销毁数据” 选项。注意:这是一个危险的可选操作,如果你在这个卷中存储了敏感数据,可能希望对硬盘执行数据销毁操作。但如果你还希望重新导入这个卷,并且还需要使用这个卷中已存储的数据,则不要勾选此项。 点击 “Yes” 确定按钮,系统会自动将选择的卷删除。 如果在分离卷时,没有勾选“销毁数据”选项,且分离卷以后,也没有使用分离出来的硬盘再次创建其他的卷。满足上述两种条件,可以使用存储选项卡中的 “Import Volume” 导入卷工具,将这个被分离的卷重新还原回来。 六、配置iSCSI类型的存储服务器 创建最简单的iSCSI存储FreeNAS创建iSCSI看似复杂,其实只要创建一次就会发现整个过程很有规律,并没有想象中那么难。接下来,我们一起创建一个不带身份验证的iSCSI存储,并将其附加到Windows 7系统上使用。 创建过程分为以下7个步骤(步骤虽多,但每一步都非常简单): - 在存储菜单中创建一个Zvol虚拟磁盘,该磁盘将用于Extent设置;
- 检查Target目标端全局配置;
- 创建“Portal”门户;
- “Initiator”发起端授权配置;
- 创建“Target”目标端;
- 创建“Extent”;
- 指定“Extent”与“Target”关联;
创建Zvol :主菜单点选“Storage”存储,点选“Volumes”卷子菜单,在卷列表中选择Zvol要创建在哪个数据集上,然后点击下方的“Create zvol”创建Zvol按钮。
- zvol name:虚拟磁盘的名称,可以随意设置,本例名称设置为 getnas;
- Size for this zvol:设定虚拟磁盘的容量,注意不要忘记添加单位“GiB”,本例创建的容量为 10 GiB;
- Force size:强制设置,通常情况下,如果FreeNAS系统的可用存储空间低于总容量的80%,系统将不允许创建 Zvol 虚拟设备,如果执意要创建,则勾选此项;本例不涉及这种情况,因此保持默认不用勾选;
- Compression level:压缩级别,一般不需要设置,保持默认Inherit继承即可;
- Sparse volume:松散卷,与VirtualBox虚拟机中创建虚拟硬盘时选择动态分配或固定分配类似,创建时不会完全占用指定的空间,在使用过程中动态的占用实际的存储空间,官方不推荐这项设置。本例不涉及此项,保持默认不勾选;
- Block size:块大小,点击高级模式按钮会显示此项,通常,系统会自动选择最优化的设置,如有需要可以据实设置;本例不涉及此项,保持默认设置;
设置ISCSI: 主菜单点选“Sharing”共享,在共享管理界面点击“Block (iSCSI)”二级菜单。先查看“Target Global Configuration”目标端全局配置,如下图所示。这里我们只需要了解一下第一项“Base Name”基本名称,系统默认的基本名称为 iqn.2011-03.org.example.istgt 这是一个标准的格式,而且使用起来没有任何问题。你也可以根据自己的偏好进行修改,比如把它改成 iqn.2015-02.org.office.istgt 。好吧,既然提到了,我们就把基本名称改成它,修改好以后点击下面的“Save”保存按钮。 基本名称格式:iqn.<date>.<domain>.<name>.istgt 点“服务”按钮,在“服务”选项卡里找到“iSCSI”,将其推到“ON”位置,然后点击右边的编辑按钮进行编辑操作,如下图所示: 1.在“iSCSI”选项卡里配置入口,点“Portals”选项卡中的“Add 入口”,在弹出的窗口中添加注释,选择入口网卡的ip地址,确定即可,如下图所示:
2.在“iSCSI”选项卡里配置发起端,点“Initiator”选项卡中的“Add Initiator”,在弹出的窗口中全部选择默认,确定即可,如下图所示: 3.在“iSCSI”选项卡里配置目标,点“Target”选项卡中的“Add Target”,在弹出的窗口中填写“Target名称”,如:iqn.lx.ip150,目标名称最好用iqn开头,“Target别名”,“网站组ID”和“初始组ID”都选择前面设置的入口,确定即可,如下图所示: 4.在“iSCSI”选项卡里配置范围,点“Extent”选项卡中的“Add Extent”,在弹出的窗口中,填写“Extent名称”,在“Extent类型”里面选择“文件”,选择“Extent路径”确定即可,如下图所示: 5.在“iSCSI”选项卡里配置目标机/扩展,点“Target关联”选项卡中的“Add Target/Extent”,在弹出的窗口中,在“目标”栏中选择前面第3步设置好的目标,在“目标”栏中选择前面第4步设置好的范围,确定即可,如下图所示:
至此,FreeNAS中iSCSI类型的存储服务器配置已经完成,后面可以开始挂接配置好的存储了。 Windows7挂载ISCSI 点击开始菜单,在搜索框中输入 iscsi。点击打开“iSCSI 发起程序”,如下图所示: 在“目标”中输入FreeNAS的IP地址,本例为192.168.8.21,请根据实际信息填写。填写完成,点击右侧的“快速链接”按钮。如下图所示,快速连接中的“已发现的目标”中会显示出iSCSI存储的基本名称 iqn.hc.21。点击完成按钮。 可以看到iSCSI发起程序中显示我们创建iSCSI存储状态为“已连接”,代表这个块设备已经连接到Windows7主机上了。链接上后还需要格式化下,创建分区。这个应该比较简单了吧!
开始菜单中鼠标右键点击“计算机”,在弹出菜单中点选“管理”。 在计算机管理工具中点击左侧菜单中的“磁盘管理”,看到了吗,出现了一块容量为3GB未初始化的磁盘。 鼠标右键点击下图红色箭头起始的位置,在弹出菜单中点选“初始化磁盘”,在弹出的初始化磁盘窗口中选择磁盘分区形式,默认MBR即可,点击确定。 引用一个动图,大家参照这个图完成分区操作!
至此完成此次演示!
|  /1
/1 